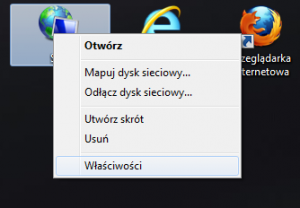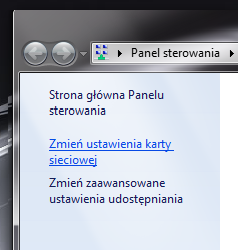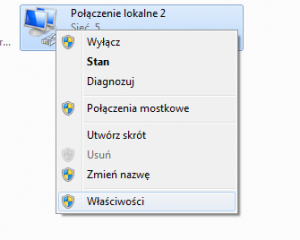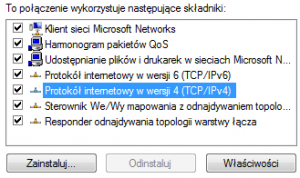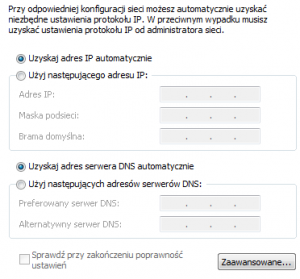Podstawowa konfiguracja routerów DSL, ADSL

Podstawowa konfiguracja routerów DSL, ADSL
Wstęp
Dostęp do sieci internetowej nie jest dzisiaj tak szczególnym przywilejem, jak miało to miejsce jeszcze kilka lat temu, kiedy technologie internetowe nie były popularne, a dostęp do nich mieli tylko nieliczni.
Aktualnie prawie każdy użytkownik posiada łącze internetowe w domu, biurze, firmie… Niestety, wielu mniej doświadczonych użytkowników wciąż boryka się z wieloma problemami, występującymi podczas konfiguracji urządzeń umożliwiających dostęp do sieci internetowej lub udostępnianiem jej innym użytkownikom.
Jak wiadomo, istnieje wiele technologii umożliwiających dostęp do łącza internetowego, jednak artykuł ten wyjaśni tylko podstawowe zasady konfiguracji przy pomocy urządzeń zwanymi routerami.
We wstępie warto zaznaczyć również, że artykuł nie promuje i nie nakłania do zakupu sprzętu użytego w celu pokazania i wytłumaczenia podstawowych zasad konfiguracji.
1. Co to jest router?
Router jest specjalnym urządzeniem umożliwiającym dostęp do sieci internetowej. Urządzenie można skonfigurować na wiele sposobów, jednak w tym artykule zajmiemy się najbardziej popularnymi rozwiązaniami.
Na samym początku zaznaczone zostanie, że w zależności od typu posiadanego łącza internetowego trzeba zaopatrzyć się w odpowiedni router umożliwiający konfigurację. Mówiąc prosto, odpowiednie gniazda oraz możliwość współpracy z danym typem łącza.


Jak widać na załączonych obrazkach, większość routerów posiada jedną lub kilka anten umożliwiających odbiór i/lub wysyłanie sygnału oraz kilka gniazd RJ45 i/lub RJ11, znajdujących się na tylnej obudowie urządzenia. Najczęściej używanymi typami urządzeń są routery umożliwiające podłączenie do sieci ADSL oraz DSL, dlatego w dalszej części artykułu, opisany zostanie sposób konfiguracji tych dwóch typów urządzeń.
2. Zasadnicza różnica pomiędzy routerami DSL i ADSL
Różnica pomiędzy urządzeniami DSL i ADSL jest znacząca, ponieważ routery ADSL posiadają wbudowany modem telefoniczny, którego routery DSL nie posiadają.
Na tym etapie ktoś może zapytać, do czego potrzebny jest wcześniej wspomniany modem. Otóż routery z wbudowanym modemem używane są do podłączenia do sieci telefonicznych. Usługodawcy internetowi tacy jak Netia czy Neostrada umożliwiają dostęp do sieci internetowej, wykorzystując łącza telefoniczne, natomiast routery DSL są skierowane do użytkowników korzystających z sieci osiedlowych, biurowych, firmowych. Są to standardowe sieci komputerowe.
Na tym etapie, ktoś mógłby się nie zgodzić i powiedzieć, że routery DSL mogą być używane również do odbioru i wysyłania sygnału od wcześniej wspomnianych usługodawców internetowych (Netia, Neostrada). Owszem, jest to prawda, ale nie bezpośrednio, ponieważ w momencie zamówienia usługi internetowej od danego usługodawcy, usługodawca często dołącza do oferty osobne urządzenie, którym jest modem (może być konieczność dodatkowej dopłaty lub nie). Oczywiście taki osobny modem możemy podłączyć przy pomocy dodatkowego kabla ze skonfigurowanym routerem DSL i cieszyć się dostępem do internetu.
Lepszym rozwiązaniem jest jednak zakup routera ADSL (chyba, że dany użytkownik posiada już oba urządzenia, czyli osobny modem i router DSL).
Jest kilka powodów takiej sytuacji:
- posiadamy tylko jedno urządzenie, a więc tylko jeden zasilacz jest podłączony do sieci energetycznej,
- wszystkie niezbędne ustawienia konfiguracji znajdują się w jednym panelu administracyjnym routera,
- urządzenia dodawane przez usługodawców mogą często powodować problemy.
3. Podłączenie urządzeń do routera
Jak zostało opisane w rozdziale 2, urządzenie posiada szereg gniazd, które znajdują się na tylnej ściance obudowy. Najczęściej spotykanymi gniazdami są: RJ45 oraz RJ11.
Gniazdo RJ11 jest standardowym gniazdem telefonicznym i znajduje się w urządzeniach ADSL. Do tego gniazda podłącza się główny przewód pochodzący z linii telefonicznej.
W urządzeniach DSL głównym gniazdem jest RJ45. Gniazdo to jest standardem używanym w sieciach komputerowych. Każdy użytkownik powinien posiadać takie gniazdo w swoim komputerze (w płycie głównej komputera lub w karcie sieciowej).
Główne gniazda posiadają opis WAN – jest to angielski skrót od Wide Area Network, czyli rozległa sieć komputerowa. Często gniazda te oznaczone są innym kolorem (jak można zauważyć na wcześniejszym rysunku, jest to kolor niebieski). Pozostałe gniazda RJ45 (kolor żółty) służą do podłączenia urządzeń, które będą korzystać z sieci komputerowej/internetowej.
4. Konfiguracja routera
Pierwszą czynnością, od której będziemy zaczynać przygodę z konfiguracją, jest zebranie wszystkich informacji na temat używanego łącza internetowego. Najczęściej wystarczy umowa podpisana z naszym usługodawcą internetowym, na której zawarte są wszystkie niezbędne informacje.
Jednak czasami zachodzi potrzeba skontaktowania się z administratorem sieci. Jeżeli nasz komputer został wcześniej skonfigurowany i podłączony jest bezpośrednio do sieci internetowej, potrzebne parametry konfiguracyjne możemy wyświetlić z poziomu systemu Windows.
- Klikamy prawym przyciskiem myszki na ikonkę „Sieć” i klikamy na „Właściwości” w menu podręcznym.


- Następnie klikamy na „Zmień ustawienia karty sieciowej”.

- Teraz klikamy prawym przyciskiem myszki na aktywne połączenie sieciowe i wskazujemy „Właściwości”.

- Ostatnim etapem jest dwukrotne kliknięcie na pozycję z listy „Protokół internetowy w wersji 4 (TCP/IPv4)”.

- Powinno wyświetlić się dodatkowe okno z ustawieniami naszej karty sieciowej.

WAŻNE!
Jeżeli wszystkie opcje zaznaczone są jako „Uzyskaj … automatycznie”, oznacza to, że nasz komputer uzyskiwał wszystkie niezbędne parametry automatycznie. W innym wypadku notujemy wszystkie wyświetlone parametry, następnie zmieniamy ustawienia na automatyczne (jak widać na powyższym rysunku), zapisujemy i zamykamy otwarte okienka.
Parametry związane z naszym łączem internetowym nie są wszystkimi niezbędnymi informacjami, jakich będziemy potrzebować. Następnym krokiem jest zebranie informacji potrzebnych do zalogowania się do panelu administracyjnego routera. Informacje te można odczytać z naklejki znajdującej się na spodzie obudowy naszego urządzenia lub w instrukcji obsługi dołączonej do urządzenia.
- Adres IP urządzenia.
- Login (nazwa użytkownika).
- Password (hasło do urządzenia).
Jeżeli poznaliśmy wszystkie niezbędne informacje, przechodzimy do konfiguracji. Tutaj warto zaznaczyć, że cały proces konfiguracji będziemy przeprowadzać przy pomocy przeglądarki internetowej. Oczywiście nie można zapomnieć o podłączeniu komputera do naszego routera (najlepiej w 1 gniazdo RJ45).
- W pasku adresu przeglądarki internetowej wpisujemy „Adres IP urządzenia” (zazwyczaj jest to 192.168.0.1 lub 192.168.1.1).
- W nowym okienku wpisujemy „Login” i „Password” i klikamy OK (w nowo kupionych urządzenia zazwyczaj jest to „admin”, „admin”).
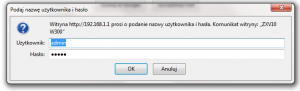
Jeżeli wprowadzone dane są poprawne, zostaniemy przekierowani do panelu administracyjnego. Na tym etapie warto powiedzieć, że dołączone do artykułu zdjęcia przedstawiające cały proces konfiguracji są przykładowe, nie należy się dokładnie sugerować ułożeniem i nazwami elementów. Warto również zaznaczyć, że proces konfiguracji różnego typu routerów lub urządzeń różnych firm może się nieco różnić, ale analogia postępowania jest taka sama.
Po poprawnym zalogowaniu do panelu administracyjnego pierwszą czynnością jest wprowadzenie parametrów związanych z używanym łączem internetowym. Parametry zostały wcześniej zanotowane (chyba że ustawienia były uzyskiwane automatycznie).
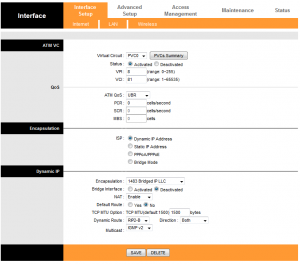
Jeżeli parametry zostały uzyskiwane automatycznie, w sekcji „Encapsulation” wybieramy metodę „Dynamic IP Address”, w innym wypadku wybieramy „Static IP Address” oraz uzupełniamy wymagane pola zapisanymi wcześniej parametrami.
Jeżeli korzystamy z łącza internetowego działającego przy pomocy sieci telefonicznej (jak opisano wcześniej dla Neostrady czy Netii), wybieramy „PPPoA/PPPoE” i uzupełniamy wymagane pola parametrami podanymi na umowie z usługodawcą internetowym. Często jednak zdarza się, że na umowie nie znajdują się wszystkie potrzebne parametry oprócz nazwy użytkownika i hasła, dlatego przygotowana została tabela uzupełniająca.
Operator Usługa VPI VCI Connection Type
TPSA NEOSTRADA 0 35 PPPoA VC-Mux
Netia Net24 0 35 PPPoA VC-Mux
Tele2 Tele2 0 35 PPPoE LLC
Na linii Netia (Annex B)
Operator Usługa VPI VCI Connection Type
Netia Net24 8 35 PPPoE LLC
Po wprowadzeniu parametrów zapisujemy ustawienia klikając na przycisk „SAVE” i czekamy na odświeżenie strony. Główne ustawienia łącza zostały właśnie skonfigurowane. Następnym krokiem jest skonfigurowanie DHCP, czyli wirtualnego serwera, dzięki któremu wszystkie podłączone do routera urządzenia będą mogły mieć przypisany unikalny identyfikator w sieci, jakim jest adres IP. Wchodzimy więc w zakładkę „LAN”.
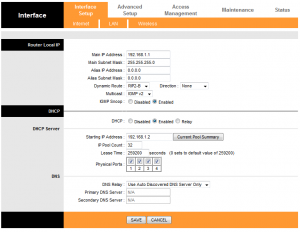 Jak widać na powyższym rysunku, aby serwer DHCP działał, trzeba go uaktywnić. W zakładce DHCP zaznaczamy opcję „Enabled” i wpisujemy „Starting IP Address” (wpisany jest przykładowy adres 192.168.1.2, ponieważ adres z końcówką .1 jest zarezerwowany dla naszego routera) oraz „IP Pool Count”, czyli ilość możliwych do przypisania adresów IP.
Jak widać na powyższym rysunku, aby serwer DHCP działał, trzeba go uaktywnić. W zakładce DHCP zaznaczamy opcję „Enabled” i wpisujemy „Starting IP Address” (wpisany jest przykładowy adres 192.168.1.2, ponieważ adres z końcówką .1 jest zarezerwowany dla naszego routera) oraz „IP Pool Count”, czyli ilość możliwych do przypisania adresów IP.
Przeważnie ustawia się wartość równą ilości komputerów, które będą podłączone do sieci internetowej. Jeżeli będzie potrzeba podłączenia dodatkowego urządzenia do naszego routera, zawsze możemy zwiększyć tę wartość.
W niektórych modelach routerów zamiast opcji „IP Pool Count” jest „Ending IP Address”. Ustawiamy go tak, aby różnica między adresem końcowym a startowym wynosiła oczekiwaną przez nas ilość komputerów.
W tym miejscu uaktywniamy również „Physical Ports”, czyli gniazda znajdujące się na tylnej ściance naszego routera. Po wprowadzeniu danych klikamy na przycisk „SAVE”, czyli zapisz ustawienia.
Ostatnim etapem jest konfiguracja interfejsu bezprzewodowego WIFI. Przechodzimy na zakładką Wireless.
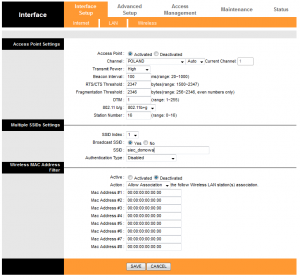
Pierwszą czynnością jest również aktywacja interfejsu (w tym modelu routera, opcja oznaczona jest jako „Access Point”, ustawiamy oczywiście „Activated”). Następnie ustawiamy opcję „Channel”. Zawarte w niej opcje to kraj i kanał. Ustawiamy kraj na „POLAND” (nie jest to obowiązkowe) oraz kanał na „AUTO”.
Innymi opcjami, które warto wspomnieć, są: „Transmit Power”, „Transmit Type” (w tym modelu routera jest to 802.11 b/g), „Broadcast SSID” oraz „SSID”.
- Transmit Power, jak sama nazwa mówi, jest to moc nadawania, tutaj najlepiej ustawić według własnego upodobania (zależy na jakim obszarze w domu chcemy mieć sygnał sieci).
- Transmit Type ustawiamy na „b/g/n”, „auto” lub „mixed” w zależności od możliwości konfiguracji naszego urządzenia.
- Broadcast SSID ustawiamy oczywiście na „YES”. Dzięki tej opcji nasza sieć jest widoczna przez komputery.
- Następną ważną opcją jest „SSID”, czyli po prostu nazwa naszej sieci. Nazwa nie powinna zawierać spacji i polskich znaków. Wpisujemy np. siec_domowa.
Na tym etapie mamy już skonfigurowaną naszą sieć bezprzewodową, ale nie możemy zapomnieć o jeszcze jednej bardzo ważnej rzeczy, jaką jest ograniczenie dostępu poprzez ustawienie hasła.
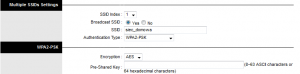
W „Authentication Type” ustawiamy „WPA2-PSK” i w pole poniżej wpisujemy hasło dostępowe do naszej sieci. W tym miejscu warto powiedzieć, że jest wiele opcji ustawień hasła, występują różne szyfrowania i inne zabezpieczenia. Osoby bardziej zainteresowane odsyłam do literatury.
Zakończenie
Powyższy artykuł ma na celu przedstawienie podstawowych informacji i możliwości konfiguracji urządzeń, jakimi są routery. Jak wiadomo, urządzenia różnych producentów mogą mieć różne opcje oraz różne interfejsy paneli administracyjnych, dlatego warto zaznaczyć, że przedstawione w tym artykule opisy sposobu konfiguracji nie mogą być wykonywane identycznie na wszystkich rodzajach urządzeń. Informacje zawarte w artykule powinny być traktowane jako wytłumaczenie podstawowych zagadnień oraz przedstawienie podstawowych działań podejmowanych w celu konfiguracji sprzętu. Dokładniejsze informacje można znaleźć również w instrukcjach obsługi dołączanych do zestawu z urządzeniem.