Konfiguracja programu pocztowego Microsoft Outlook

Konfiguracja programu pocztowego Microsoft Outlook
Wstęp
Coraz więcej osób korzysta z usług internetowych poprzez serwisy aukcyjne, sklepy internetowe czy nawet portale randkowe. Nie jest nikomu obce posiadanie kilku różnych skrzynek pocztowych nie tylko na jednym serwerze pocztowym. Odbieranie wiadomości email nie jest rzeczą wybitnie trudną, jednak z biegiem czasu staje się monotonne logowanie i wylogowanie na kilku różnych portalach w celu sprawdzenia czy napisania nowych wiadomości.
W takich sytuacjach z pomocą do nas przychodzą zewnętrzne programy komputerowe, które umożliwiają konfigurację nawet kilkunastu skrzynek pocztowych. Co za tym idzie, nie jesteśmy już więcej zmuszeni do logowania się i wylogowywania z wyżej wspomnianych kilku serwerów. Przejdźmy więc do rzeczy i zacznijmy przygodę z programem Microsoft Outlook.
1. Niezbędne informacje
Program Outlook wchodzi w skład pakietu biurowego Microsoft Office. Instalacja programu jest nadzwyczaj łatwa i nie wiąże się z jakimiś dodatkowymi czynnościami. Wystarczy zainstalować pakiet biurowy Microsoft Office z zaznaczeniem instalacji programu Outlook i już mamy zainstalowany i gotowy do użycia program pocztowy. Program jest na tyle wygodny, że zaraz po włączeniu, pierwszym okienkiem jest kreator konfiguracji konta pocztowego.
Zanim jednak włączymy program, warto zebrać kilka niezbędnych informacji, które będziemy potrzebować podczas procesu konfiguracji naszych skrzynek pocztowych.
Aby skonfigurować skrzynkę pocztową przy pomocy programu Outlook, potrzebne będą:
- nazwę użytkownika konta pocztowego,
- hasło do konta pocztowego,
- dane serwerów poczty wychodzącej oraz przychodzącej.
Dane serwerów możemy uzyskać ze stron, gdzie mamy założone nasze skrzynki pocztowe. Żeby ułatwić jednak konfigurację użytkownikom, w tym rozdziale zostaną przedstawione informacje zawierające dane najpopularniejszych skrzynek pocztowych:
Poczta INTERIA
- serwery poczty:
- w domenach interia.pl i interia.eu wpisz poczta.interia.pl,
- w domenie poczta.fm wpisz www.poczta.fm,
- dla pozostałych domen wpisz poczta.vip.interia.pl,
Poczta WP
- serwery poczty: pop3.wp.pl, smtp.wp.pl,
Poczta o2
- serwery poczty: poczta.o2.pl,
Poczta GMAIL
- serwery poczty: pop.gmail.com, smtp.gmail.com.
2. Włączenie i konfiguracja programu
Aby włączyć program, klikamy menu „Start”, następnie „Wszystkie programy”, szukamy i klikamy Microsoft Office 2010 i następnie Microsoft Outlook 2010 (nazwy programów są zależne od wersji zainstalowanej na komputerze).
Jeżeli jest to pierwsze włączenie programu, włączy się automatyczny kreator konta pocztowego. Jeżeli z jakiegoś powodu kreator konta pocztowego nie włączy się automatycznie, klikamy „Plik” oraz „Dodaj nowe konto„.
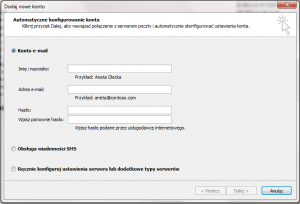
Jak widać na załączonym obrazku, możemy od razu zacząć wpisywać parametry naszego konta pocztowego, jednak tutaj zostanie wytłumaczona ręczna konfiguracja naszego konta pocztowego, więc analogicznie zaznaczamy „Ręcznie konfiguruj ustawienia serwera lub dodatkowe typy serwerów” i klikamy na przycisk „Dalej„.
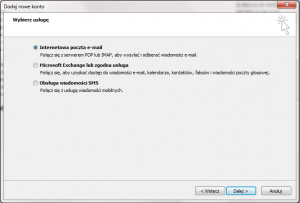
W następnym okienku zaznaczamy tylko „Internetowa poczta e-mail” i przechodzimy „Dalej„.
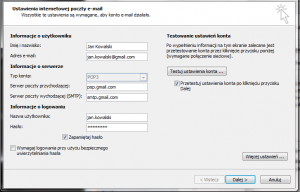
Na tym etapie można zauważyć, że konieczne jest uzupełnienie podstawowych informacji. Na załączonym obrazku pola zostały uzupełnione przykładowymi danymi, wyłączając „Serwer poczty przychodzącej” i „Serwer poczty wychodzącej„. Są to prawdziwe dane serwów konta pocztowego GMAIL. Następnie klikamy na przycisk „Więcej ustawień…„, powinno pojawić się nowe okienko.
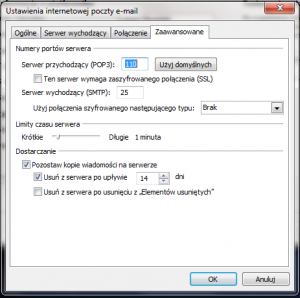
Przechodzimy do zakładki „Zaawansowane”. Tutaj istnieją dwie możliwości konfiguracji:
- Konfiguracja serwerów bez ustawienia połączeń szyfrowanych.
- Konfiguracja serwerów z ustawieniem połączenia szyfrowanego.
Jeżeli chcemy skorzystać z opcji numer 1, musimy sprawdzić numery portów oraz typ szyfrowania na stronie internetowej, na której mamy założoną skrzynkę pocztową. Następnie wpisujemy te numery do pól widocznych na załączonym obrazku i wybieramy obsługiwane typy szyfrowania.
Druga opcja jest łatwiejsza, aczkolwiek niesie ze sobą zagrożenie (szyfrowane połączenia poczty są bezpieczniejsze).
Na potrzeby artykułu wybrana została opcja 1 i 2. Przejdźmy teraz do opcji 2 bez bezpiecznego szyfrowania połączenia. Większość skrzynek pocztowych używa portów pokazanych na powyższym obrazku (porty standardowe), dlatego też w tych ustawieniach nie zmieniamy nic. Jednak warto zaznaczyć, że w razie problemów z ustawieniami pokazanych portów należy sprawdzić ich poprawność na stronie, gdzie mamy założoną skrzynkę e-mail.
Następnym krokiem konfiguracji jest ustawienie uwierzytelniania dla serwera wychodzącego (ustawienie jest konieczne, żeby było możliwe wysyłanie wiadomości z naszego konta). Przechodzimy więc do zakładki „Serwer wychodzący„.
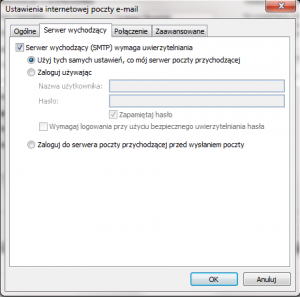
Jak pokazano na powyższym obrazku, w tej zakładce zaznaczamy tylko „Serwer wychodzący wymaga uwierzytelniania” i klikamy na przycisk „OK„. Następnie klikamy „Dalej„.
Teraz powinno pojawić się okienko z testowaniem poprawności konfiguracji naszego konta e-mail.
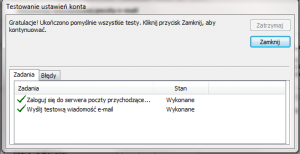
Jeżeli wszystkie dane zostały wprowadzone poprawnie, w nowo otwartym wcześniej oknie powinien pokazać się napis „Wykonane” (jak pokazane zostało na powyższym obrazku). Na tym etapie została również wysłana wiadomość testowa.
Ostatecznie klikamy na przycisk „Zamknij” i widzimy:
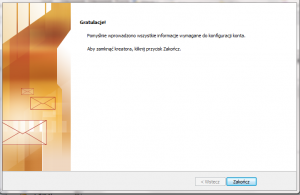
co oznacza, że nasze konto zostało skonfigurowane pomyślnie i jest teraz gotowe do użycia.
Zakończenie
Program Microsoft Outlook jest bardzo wygodnym klientem pocztowym, ponieważ umożliwia dodanie i konfigurację wielu kont pocztowych, a co za tym idzie odbieranie poczty odbywa się jednocześnie ze wszystkich dodanych kont pocztowych. Już nigdy więcej nie będziemy musieli logować się manualnie na kilku stronach w celu sprawdzenia czy też wysłania nowej wiadomości.


